

- #Fonts for mac install#
- #Fonts for mac download#
- #Fonts for mac free#
This adds a new Collection to the left-hand menu.Select ‘Font > New Collection’ from the Font Book toolbar.If you’re starting to lose track of all the fonts you’ve installed, then it may help to organize these fonts into Collections.Ĭollections are a great way of bringing order to third-party fonts, but you can also create Collections from any combination of pre-installed and third-party fonts, making them ideal for ensuring all your favourite fonts are within easy reach.
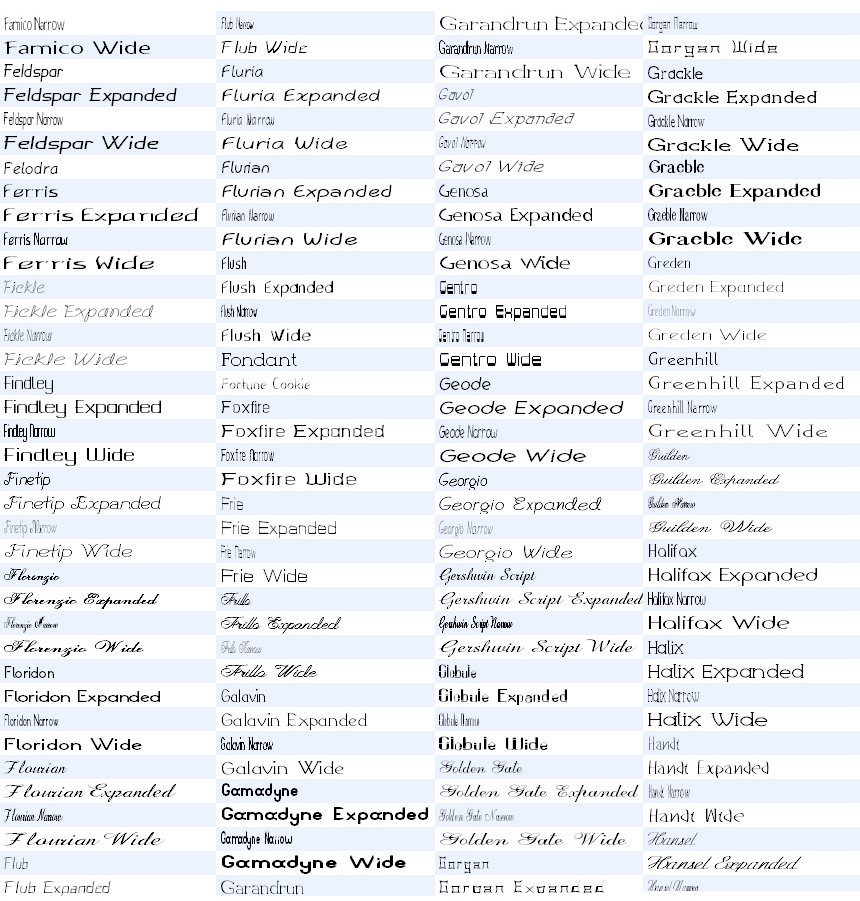
#Fonts for mac install#
Navigate to the folder in question, and then click ‘Open’ to install all the fonts in this folder. Select ‘File > Add Fonts…’ from the Font Book toolbar. Whenever Font Book installs a new font, it automatically validates that font and will inform you if it detects any problems, so if you don’t see an error message then this font is now ready to use!Īlternatively, if you have a folder that contains a large number of fonts, then you can save some time by installing these fonts en masse: If you’re happy to proceed, then click the ‘Install Font’ button. If the font is available in multiple typefaces, then you can preview these typefaces in the dropdown menu. Font Book will display a preview of this font. 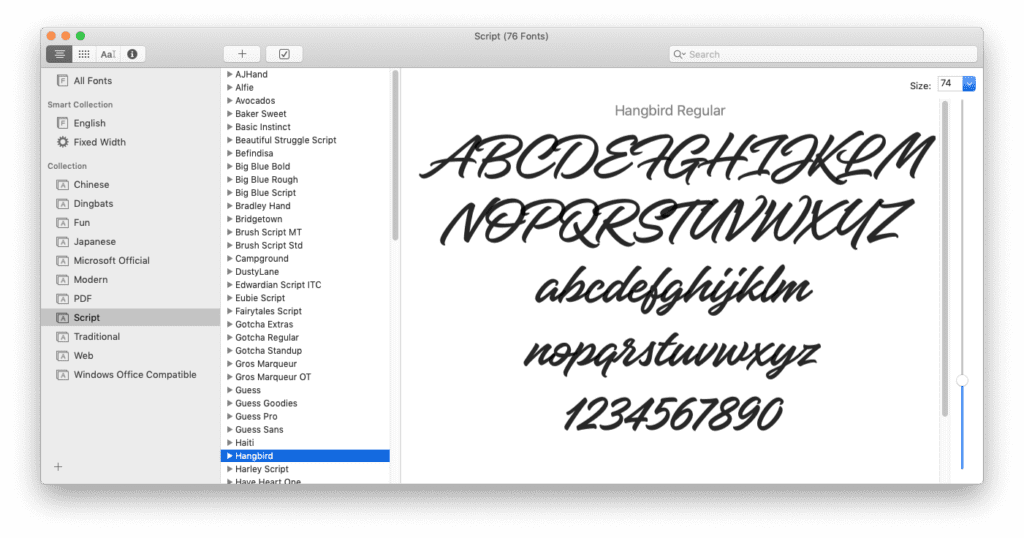
Double-click the font’s file (this typically has a.
#Fonts for mac download#
Once you find a font that you want to use, simply download it to your Mac and then: You can also find fonts on art networks, such as Deviantart, which are particularly good sources of more elaborate or unusual fonts.
#Fonts for mac free#
While it’s still possible to purchase CDs that contain collections of fonts, it’s become far more common to download fonts from the Internet.Ī quick Google search will reveal countless websites where you can download fonts for free, such as 1001 Free Fonts, Urban Fonts, and Dafont.
In the subsequent window, open the ‘Default Install Location’ dropdown, and select ‘Computer.’. Select ‘Font Book > Preferences…’ from the Font Book toolbar. To make these fonts available to everyone who uses your Mac: Making fonts available across multiple accountsīefore you start installing fonts, just be aware that by default these fonts will be available on your user account only. Once you’ve selected this option, double-click the Preview pane and then enter the text that you want to use. This option lets you enter your own message, phrase, or collection of characters that you want to use as your Preview text. Displays all the characters that are available in the currently-selected font, including some pretty obscure symbols. This is ‘Sample’ mode, but there are two additional modes that you can access, by selecting ‘View’ from the Font Book toolbar, and then choosing from: Whenever you select a font in the left-hand menu, the right-hand Preview pane will display a preview of this font, so you can see exactly how text will appear when it’s rendered in this font.īy default, the Preview pane displays capitalised and uncapitalised A-Z letters, the numbers 0-9 and symbols, rendered in the selected font. To browse the available fonts, either select a ‘Collection’ from the left-hand menu, or select ‘All Fonts’ and scroll through the list. You’ll find this application in your Mac’s ‘Applications’ folder. MacOS’ ‘Font Book’ provides a central hub where you can add, remove, organize and test every single font that’s available across your Mac.



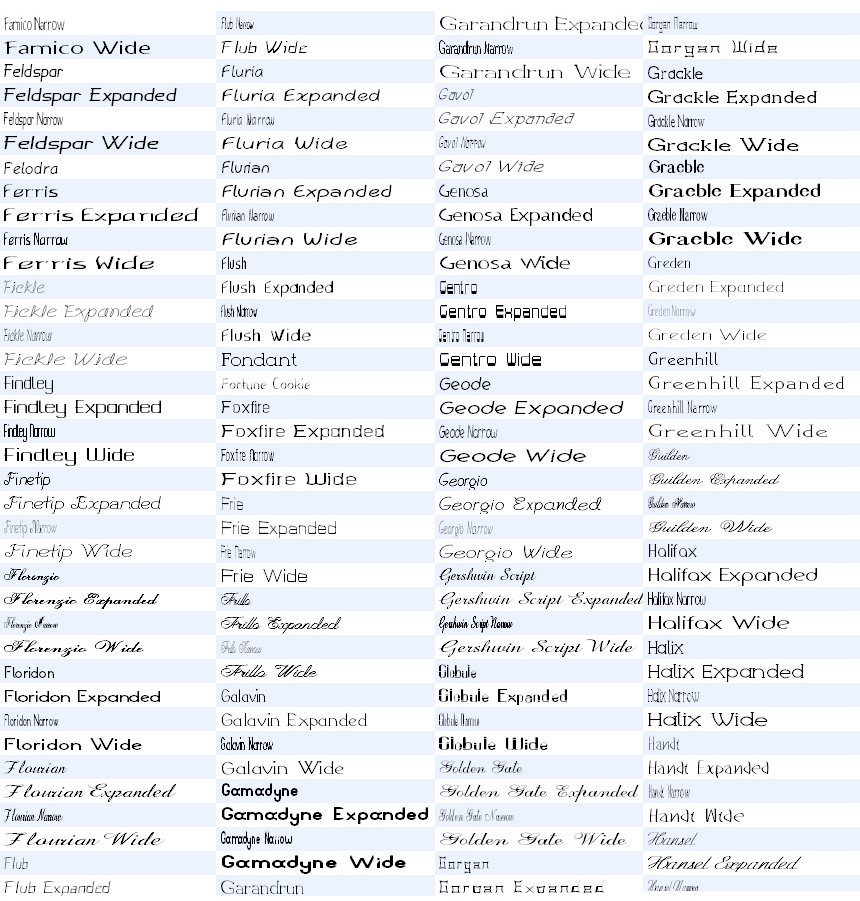
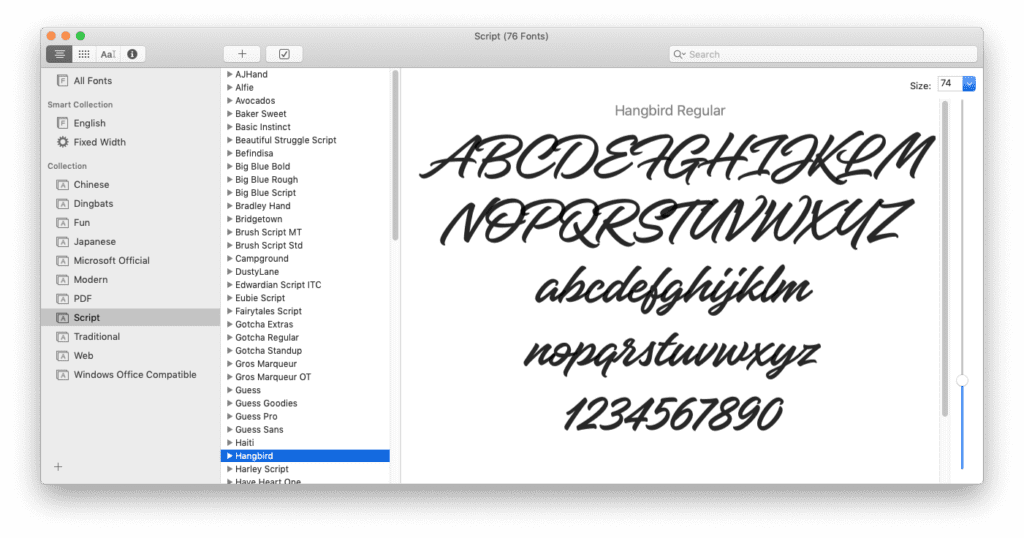


 0 kommentar(er)
0 kommentar(er)
